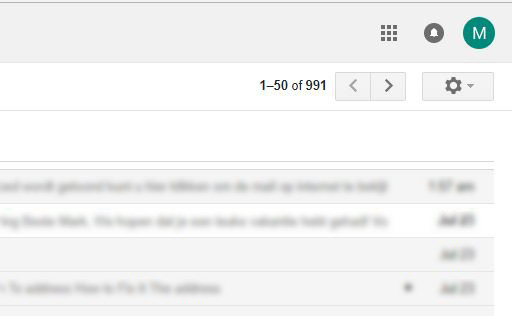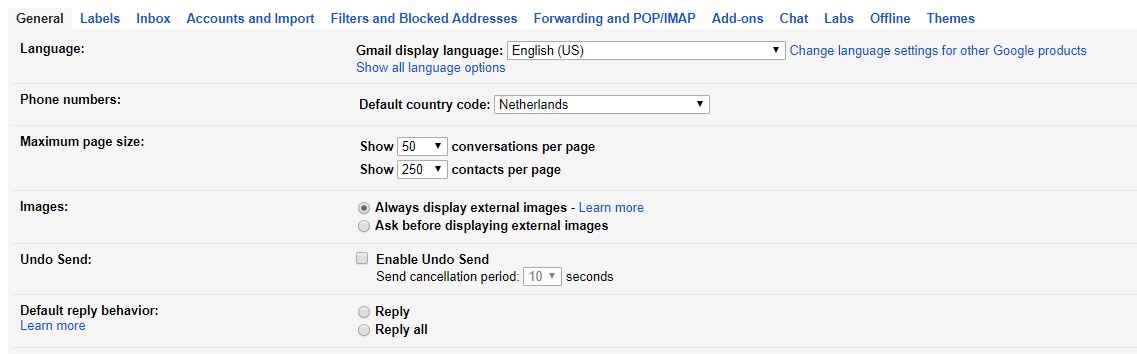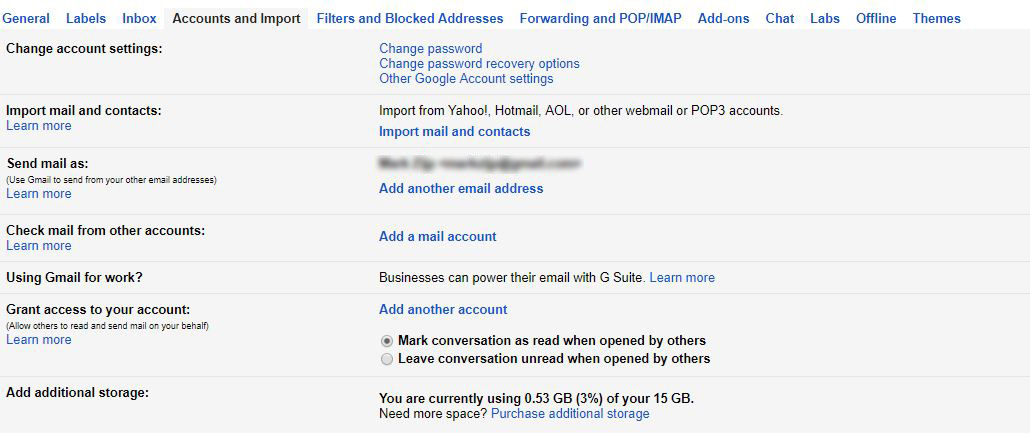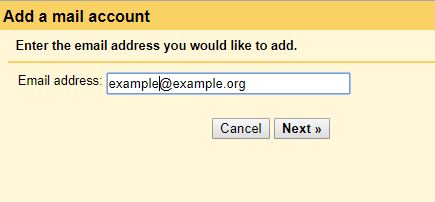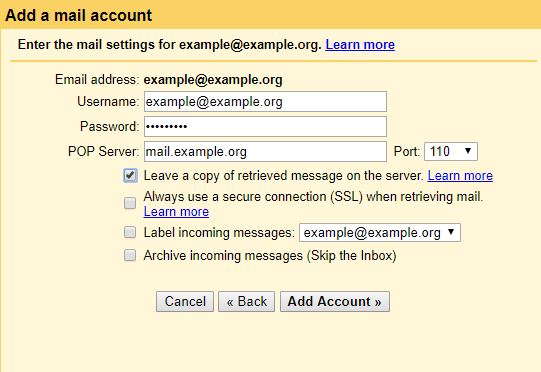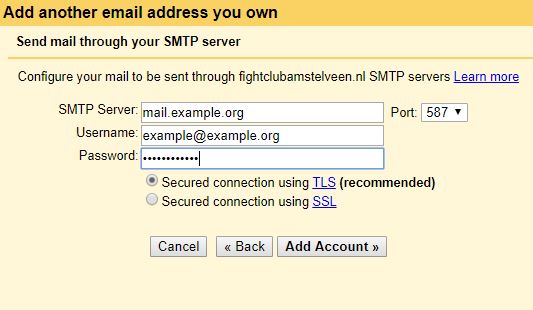Voordat u deze FAQ volgt, controleer hier eerst of uw e-mail door miWebb wordt gehost!
Op deze pagina zullen we uitleggen hoe u uw email kan ontvangen in Gmail.
U heeft de volgende gegevens nodig:
- Uw emailadress
- Uw email wachtwoord
- Uw website adres
Stap 1 – Account Toevoegen
Login in uw gmail account waar u de e-mail wilt ontvangen. Klik rechtsboven in het scherm op het tandwieltje (afbeelding 1) en klik op Settings (instellingen). U wordt gepresenteerd met het Gmail instellingen scherm (afbeelding 2). Kies bovenaan het tabje Accounts and Import. Op dit scherm kan u uw verschillende e-mailaccounts beheren (afbeelding 3). Klik op het scherm achter Check mail from other accounts (E-mail bekijken uit andere accounts) op Add a mail account (Een e-mailaccount toevoegen). Er zal een popup-scherm komen met een wizard die u door het process zal leiden.
Afbeelding 1 – Gmail instellingen knop
Afbeelding 2 – Gmail instellingen pagina
Afbeelding 3 – Gmail account instellingen
Stap 2 – E-mailaccount configureren
Het eerste scherm van de wizard (afbeelding 4) vraagt om uw e-mailadres, vul hier het e-mailadres in waar u de e-mail van wilt ontvangen. Klik vervolgens op Next (Volgende). Selecteer in het volgende scherm Import emails from my other account (POP3) en klik op Next. In dit scherm vraagt Gmail om de inloggegevens en de server om te e-mails binnen te kunnen halen (afbeelding 5).
- Vul achter Username (Gebruikersnaam) weer uw e-mailadres in;
- Vul achter Password (Wachtwoord) het wachtwoord van uw e-mailadres in;
- Meestal heeft Gmail zelf al de POP Server gevonden, maar als dit niet het geval is vul daar uw website adres in met mail. ervoor. Is uw website adres example.org? Vul dan mail.example.org in;
- Selecteer de poort 995.
Gebruikt u meerdere apparaten voor uw e-mailadres, wilt u uw mail kunnen bekijken in de webmail of wilt u een kopie van uw mail op de server laten staan als backup, vink dan het vinkje Leave a copy of retrieved message on the server (Een kopie van opgehaalde berichten op de server achterlaten) aan. Vink ook Always use a secure connection (SSL) when retrieving mail aan. Het derde en vierde vinkje zijn optioneel. Klik als u alles heeft ingevuld op Add Account (Account toevoegen). Als het account is toegevoegd zal Gmail vragen of u ook e-mails wilt versturen met dit e-mailadres via Gmail. Als dit het geval is selecteer Yes en druk op Next. Ga dan door naar stap 3.
Afbeelding 4 – Wizard e-mailadres
Afbeelding 5 – Wizard e-mail ophaal instellingen
Stap 3 – E-mails versturen
Er opent een nieuwe wizard. In het eerste scherm vraagt Gmail welke naam het moet weergeven bij het verzenden van uw e-mails. Vul hier de naam in die u wilt dat mensen zien. Klik op Next Step (Volgende stap). In het volgende scherm vraagt Gmail voor de inlog gegevens nodig om e-mails te mogen sturen via onze servers (afbeelding 6). Deze instellingen komen erg overeen met die van het ontvangen van e-mails:
- Meestal heeft Gmail zelf al de SMTP Server gevonden, maar als dit niet het geval is vul daar uw website adres in met mail. ervoor. Is uw website adres example.org? Vul dan mail.example.org in.
- Laat de poort op 587 staan.
- Vul achter Username (Gebruikersnaam) weer uw e-mailadres in;
- Vul achter Password (Wachtwoord) het wachtwoord van uw e-mailadres in.
- Laat Secured connection using TSL (Beveiligde verbinding met TSL) geselecteerd.
Klik vervolgens op Add Account (Account toevoegen). Gmail zal een verificatie e-mail sturen naar uw e-mailadres voordat het e-mails kan versturen. Open de e-mail op een van uw andere apparaten, uw webmail of, als stap 2 succesvol is afgerond, uw Gmail account en kopieer de verificatiecode. Plak vervolgens de verificatiecode in de wizard en klik op verify (verifiëren). De wizard zal sluiten en u kunt nu e-mails ontvangen en sturen via Gmail.